# Troubleshooting the Custom REST Connector
Before contacting Sisense Technical Support, you can take the steps below to solve the following issues.
- Make sure the
config.jsonfile is written correctly. You can find the relevant instructions in the Config Reference. - Get the connector's
.dllfile (Sisense.Connectors.RestConnector.dll) from a working REST connector (for example:C:\Program Files\Sisense\DataConnectors\DotNetContainer\RestSamples\REST.LinkedIn.Connector). - Make sure that the MongoDB driver is installed. The driver is essential to any REST connector since the data coming in from the REST sources is being temporarily stored in a MongoDB collection (see the following link for further instructions: https://www.sisense.com/documentation/connect-mongodb/#Simba_download (opens new window)).
If your issue still isn't resolved, try the possible solutions below.
# Connector does not appear in the ElastiCube Manager
If you have created your config.json file and the connector does not appear in the Web Services list of the ElastiCube Manager, this may indicate that you need to restart Sisense services from Windows Task Manager.
- Verify that the following services are running through the Task Manager under the Services tab:
Sisense.Discovery,Sisense.CLRConnectorsContainer,Sisense.JVMConnectorsContainer - If you have not activated your connector, stop and start the following services:
Sisense.CLRConnectorsContainer,Sisense.Discovery
If you have taken the steps described above and the connector still is not displayed in the ElastiCube Manager, you can review potential errors through the following log:
...\ProgramData\Sisense\DataConnectors\DotNetContainer\Logs\root.log
# Can’t connect to the data source
If you have created your config.json file and attempted to connect to your data source through the ElastiCube Manager and failed, the problem may be a connection or authentication issue not related to your Custom REST Connector.
You can check your connection by testing the data source’s endpoints with a 3rd party application such as Postman.
The steps below describe how using 3rd party applications, you can test your connection and verify if you can even connect to the endpoint.
To check your connection:
- Download Postman (opens new window).
- Obtain an endpoint and credentials from your data source.
- Enter the endpoint and credentials into Postman.
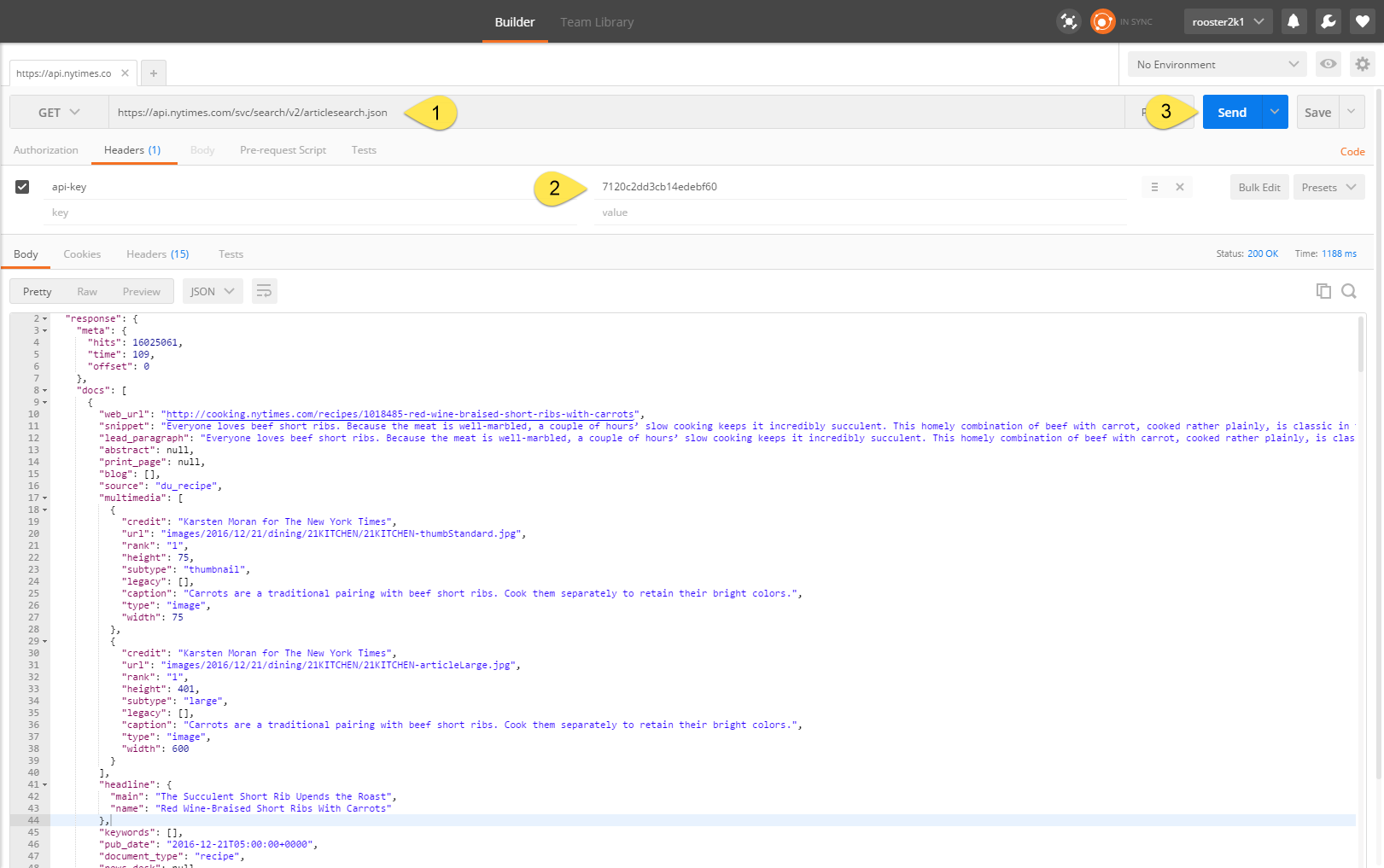
- For example, the Article Search requests use the following URI structure: https://api.nytimes.com/svc/search/v2/articlesearch.json (opens new window).
- Enter your authentication key.
- Click Send. The response is displayed in the body. If you received an error, this may indicate that the endpoint is incorrect, unavailable, or your authentication key is not valid. Contact your data source provider for more information.
# Connected, but no data was available to return
If you have connected, but no data is available, this may indicate that data is being returned as an array and not in regular JSON syntax.
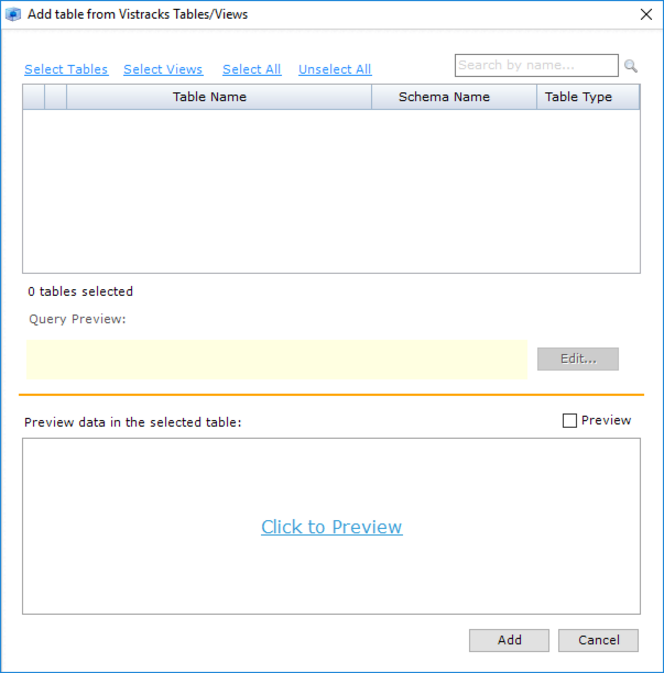
If an array is returned, Sisense converts the array into a document with the property "results".
You should reference the "results" as the DataPath in your config.json file, for example:
If you have an array as a response, you should set the key DataPath as follows:
{
"DataPath":"results"
}
This key is located in the Tables object as displayed below:
"Tables": [
{
"Name": "Inspections",
"Public": "true",
"Schema": "Https",
"Method": "GET",
"Base": "[@Settings.Parameters.uri]",
"Path": "/api/v2/inspections",
"Headers": {
"Authorization": "Basic <Token>"
},
"PathParameters": [],
"QueryParameters": {
"format":"json"
},
"Body": {},
"DataFormat": "json",
"DataPath": "results",
"Transformation": {
"ExcludeList": [
"signature",
"items"
]
}
}
]